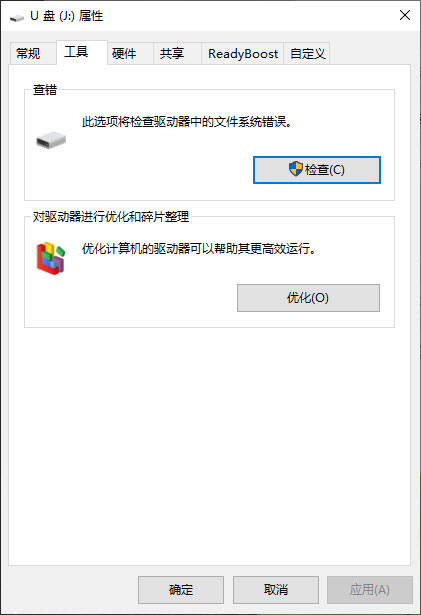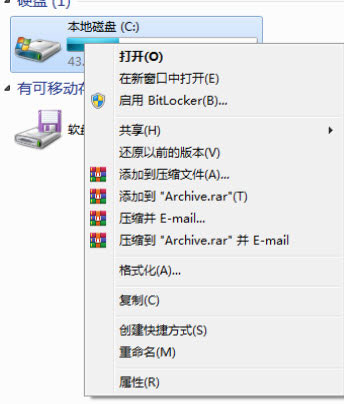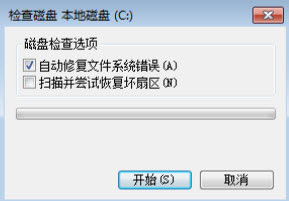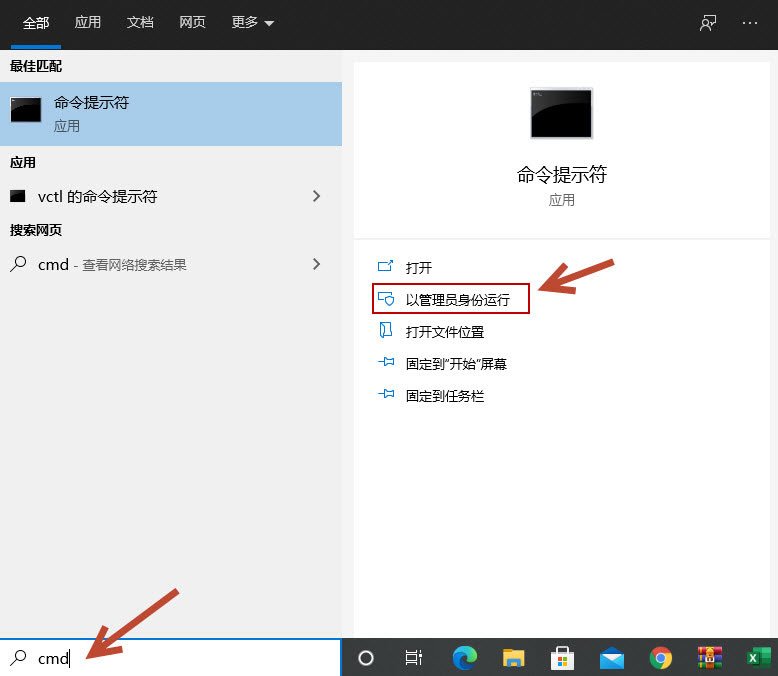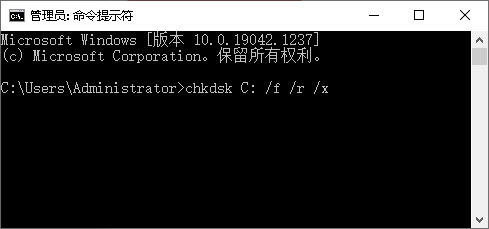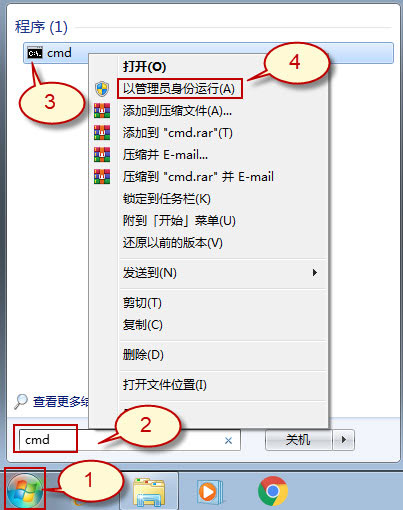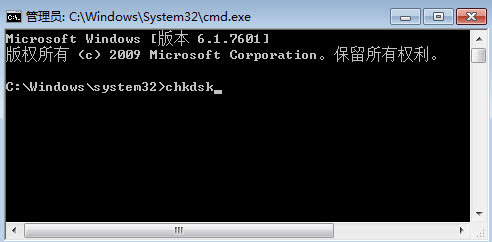磁盘修复命令chkdsk使用方法
2023-04-03 11:50 1193
CHKDSK 是一个 Windows 实用程序,可以检查硬盘的完整性并修复各种文件系统错误。
当您的计算机显示各种启动错误时,建议使用此实用程序。如果您需要修复以下错误,可以运行检查磁盘实用程序:
- 0x00000024
- 出现蓝屏、死机等
- NTDETECT 失败
- 读取 boot.ini 出现致命错误
- NTOSKRNL.EXE 丢失或损坏
- 0x0000007B
- Windows操作系统上的 0xc0000001
- 在 Windows 8 计算机上显示0xc000014C
内容: chkdsk工具怎么运行 |
使用CHKDSK工具可以修复以下问题:
- 坏道
- 丢失的集群
- 交叉链接的文件
- 目录错误
如何在Windows中运行chkdsk
CHKDSK可以在Windows XP、Windows Vista、Windows 7和Windows 8或8.1中运行。
如果电脑能正常运行Windows操作系统,我们可以在 "我的电脑 "中,选择需要修复的硬盘或在硬盘分区上运行“检查磁盘”工具。
如果你不能启动操作系统,你可以通过启动计算机进入恢复模式或使用原始安装光盘来运行命令提示符来运行该工具。
当您尝试用CHKDSK命令检查,提示【文件系统的类型是RAW,CHKDSK无法供RAW驱动器使用】。这说明设备的文件系统存在问题,RAW驱动器无法使用CHKDSK。
想要恢复使用,需要格式化将RAW转为NTFS或其他与Windows兼容的文件系统。格式化会删除设备上所有文件。在格式化前,请先使用恢复软件对磁盘raw格式进行数据恢复。
一. 如何在Windows10中运行chkdsk
1. 打开“此电脑”,右键单击要检查的驱动器。如果chkdsk怎么修复c盘
2. 选择”属性“。
3. 选择”工具“选项,鼠标单击”检查“按钮。检查程序开始执行。在磁盘检查完成之前,不要使用计算机。这可能需要一些时间,这取决于硬盘的大小。
二. 如何在Windows7中运行CHKDSK
1. 点击”开始“,选择”计算机“。
2. 鼠标右键选择需要检查的驱动器。点击”属性“按钮。
3. 选择在 "工具 "选项,点击 "立即检查"。
4. 如果有提示,请输入管理员密码。
- 要自动修复错误,选择”自动修复文件系统错误“
- 要进行彻底检查,选择”扫描并尝试恢复坏扇区“。
- 你也可以同时检查自动修复文件系统错误和扫描并尝试恢复坏扇区
点击开始,检查程序开始执行。在磁盘检查完成之前,不要使用计算机。这可能需要一些时间,这取决于硬盘的大小。
三. Windows 10中使用命令提示符运行chkdsk命令
1. 在搜索框中输入”cmd”,选择“以管理员身份运行”。
2. chkdsk怎么修复C盘,当命令提示符启动时,输入命令“chkdsk C: /f /r /x”。C就是磁盘C的盘符号。我们也可以选择其他盘符。
- /f 选项将尝试修复任何发现的错误
- /r选项将定位坏扇区并恢复任何可读信息
- /x选项将在工具开始扫描前强制卸载你要检查的卷
如果电脑C盘正在使用,键入Y,电脑下次重启时自动运行扫描。
四. Windows 7中使用命令提示符运行chkdsk命令
1. 点击开始(图示1),在搜索框中输入“cmd”(图示2),选择右键点击“cmd”命令提示符(图示3),再点击“以管理员身份运行”(图示4)。
2. 输入命令“chkdsk”,按回车键。
你可以用参数来运行该工具,输入“chkdsk c: /r”,这将检查驱动器是否有错误,并将自动尝试修复任何发现的错误。如果你收到 "Chkdsk不能运行,因为该卷正在被其他进程使用"的信息,键入“Y”。在你的计算机下次启动时运行扫描。