创见U盘文件被删除怎么恢复,教你7种不同的方法来恢复创见U盘数据
2024-07-09 14:58 698

创见U盘文件被删除怎么恢复?这是许多人在意的问题。当我们意外删除了创见U盘中重要的文件时,往往会感到焦虑和困惑。然而,事实上,有许多种方法可以帮助我们恢复创见U盘中丢失的数据。接下来,我将向大家介绍7种不同的方法,让您轻松应对创见U盘文件被删除的情况。
内容提要: |
一. 创见U盘数据丢失原因
导致创见U盘丢失数据的大部分原因可能由于自己使用创见U盘是不正确操作导致或者是误删除、格式化创见U盘。
1. 操作失误:在使用创见U盘时,不正确地拔出或插入创见U盘,以及在数据传输过程中突然断开连接,都可能导致数据丢失。
2. 误删除文件:误操作删除了创见U盘中的重要文件,而没有及时备份。
3. 格式化创见U盘:对创见U盘进行格式化操作,意外清空了所有数据。
4. 病毒感染:创见U盘受到病毒或恶意软件感染,导致文件损坏或丢失。
5. 物理损坏:创见U盘可能由于受潮、摔落或长时间使用而出现物理损坏,导致数据无法读取。
6. 文件系统错误:创见U盘的文件系统损坏或错误,导致文件无法正常访问。
7. 其他原因:包括电源故障、软件错误等不可预测的因素,也可能导致创见U盘数据丢失。
二. 保护创见U盘数据的正确方法
当我们发现创见U盘丢失数据后,为了能成功恢复创见U盘数据,采取正确的保护方法至关重要。正确的保护措施可以为日后的数据恢复提供保障。
1. 立即停止使用:一旦发现创见U盘丢失数据,立即停止在创见U盘上进行任何写入操作,以免覆盖原有的数据,增加数据恢复的难度和风险。
2. 将创见U盘从电脑中拔出:特别是对于固态创见U盘,一旦发现数据丢失,应立即从电脑中拔出,而不是正常关闭操作系统后再拔出。正常退出操作可能会导致数据丢失。
3. 使用专业工具:选择可靠的数据恢复工具或服务,来帮助恢复丢失的数据。注意选择与您创见U盘文件系统相匹配的工具,以提高恢复成功率。
4. 避免格式化或重写:在尝试恢复数据之前,避免对创见U盘进行格式化或重写操作,以保留被删除文件的原始状态,有利于恢复工作的进行。
5. 备份重要数据:定期备份创见U盘中的重要数据至其他存储设备或云端,以防止数据丢失的发生,也可减少数据恢复的压力和风险。
通过以上正确的保护方法,我们可以为日后彻底恢复创见U盘数据创造有利的条件,并最大限度地保护数据的安全性和完整性。
三. 创见U盘坏道的问题与处理方法
当我们发现创见U盘有坏道的情况下继续使用创见U盘会导致数据无法恢复。接下来,我们将介绍一些创见U盘出现坏道后可能出现的问题以及正确处理方法:
1. 数据读写异常:创见U盘在读写数据时出现异常,如读取速度变慢、文件无法打开等现象。
2. 文件损坏或丢失:由于坏道导致文件部分数据无法读取,可能导致文件损坏或丢失。
3. 文件传输中断:在文件传输过程中,由于坏道导致传输中断,无法完成文件的复制或移动。
正确处理方法包括:
1. 停止使用创见U盘:一旦发现创见U盘有坏道,立即停止使用,以免进一步损坏数据。
2. 使用专业工具检测修复:可以尝试使用专业的创见U盘修复工具,如CHKDSK命令或其他数据修复软件,来修复创见U盘上的坏道。
3. 备份重要数据:在修复创见U盘之前,务必备份创见U盘中的重要数据至其他安全存储设备,以免数据丢失。
4. 考虑更换创见U盘:如果创见U盘的坏道较为严重,修复后仍然存在问题,考虑更换新的创见U盘,以确保数据的安全性和稳定性。
通过正确处理创见U盘坏道的方法,可以最大限度地减少数据丢失的风险,并保护创见U盘中的重要数据。
四. 创见U盘文件被删除怎么恢复 - 7种恢复方法
方法一:快速恢复删除文件
“快速恢复删除文件”功能找回文件更加轻松便捷,三分钟内即可完成扫描并按原路径还原丢失文件。
“快速恢复删除文件”功能详细操作如下:
1. 插入USB设备后再执行妥妥数据恢复软件,否则恢复软件将无法读取到创见U盘。
2. 点选“快速恢复删除文件”选项,接着再选中“下一步”按钮。
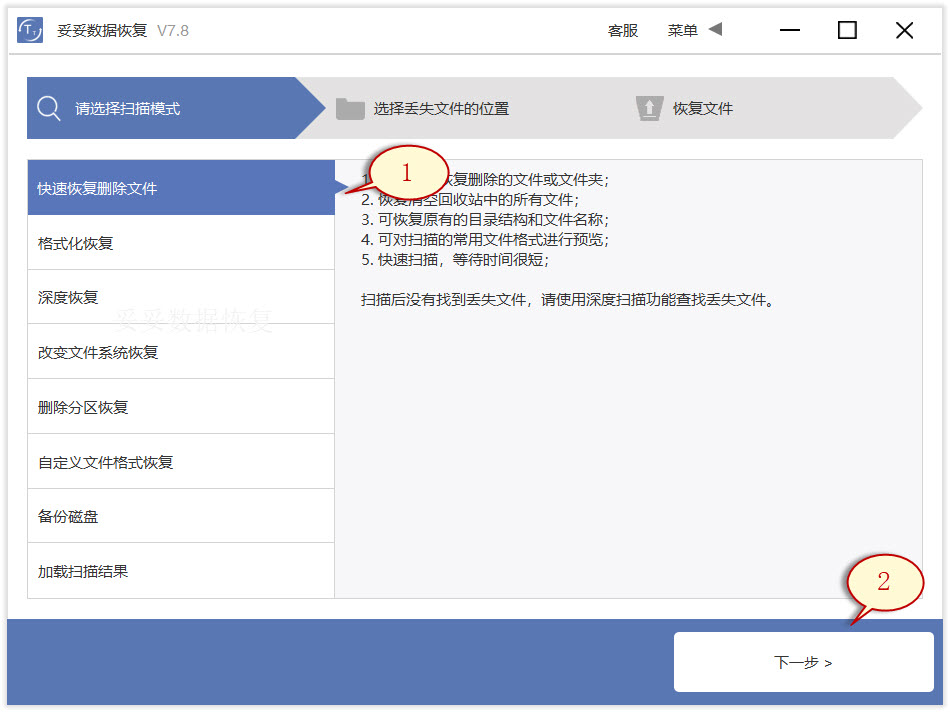
3. 选中丢失文档的创见U盘后,随后再点击“下一步”按钮。
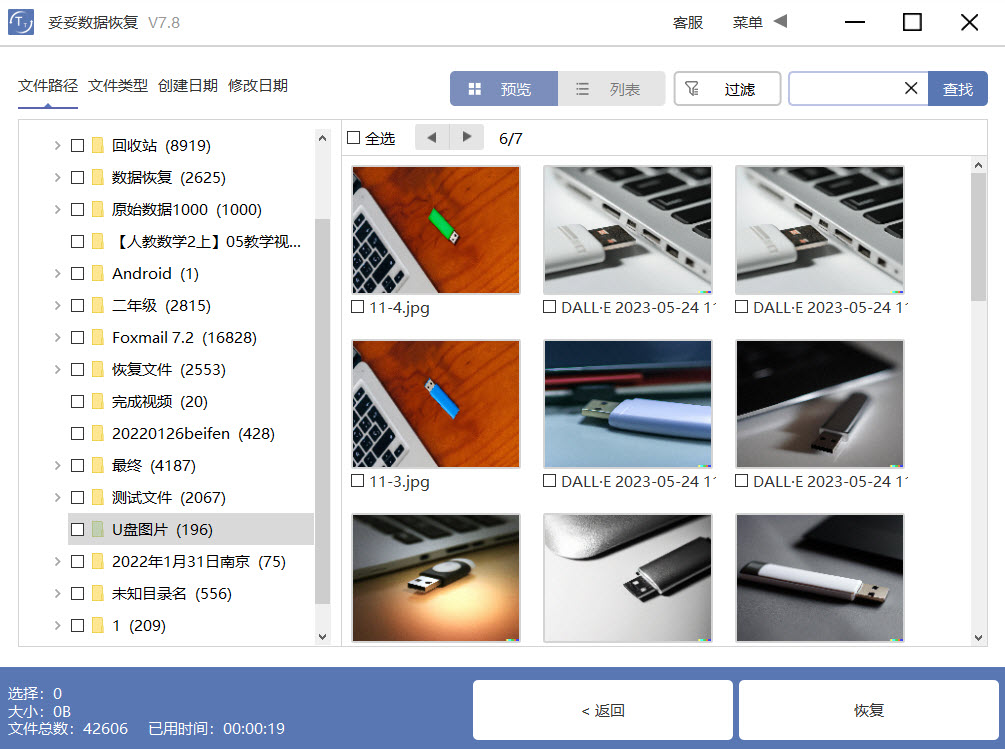
4. 运行扫描程序,等待扫描完成后,筛选全部希望恢复的文件,再点击“恢复”按钮。浏览还原文档并检查还原状态。
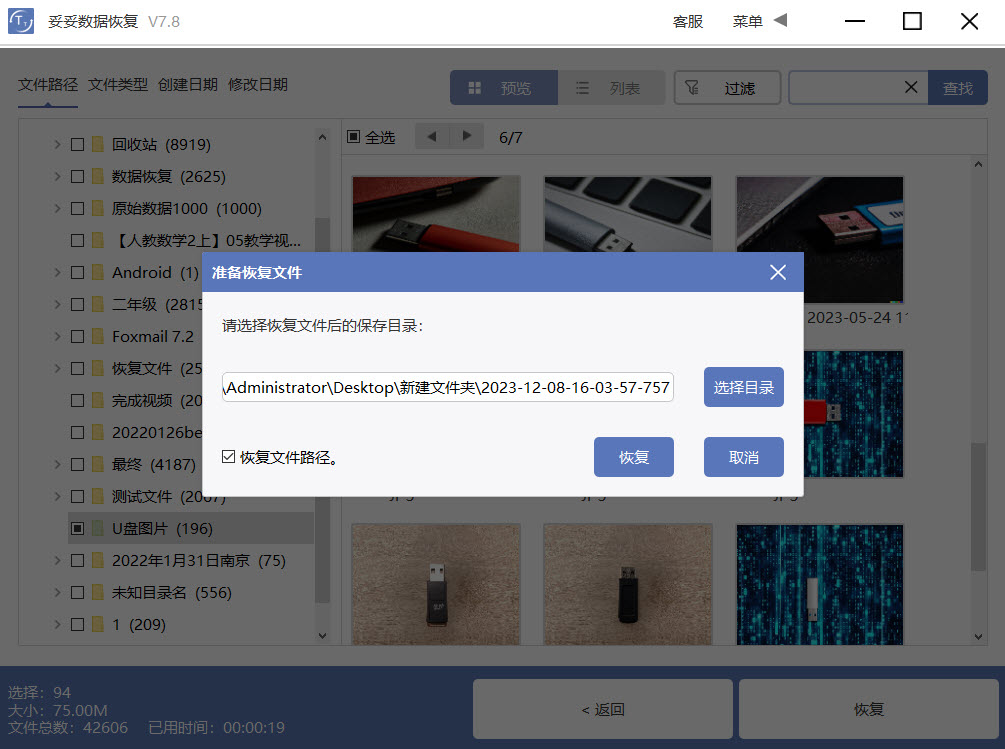
提示:倘若我们寻找不到丢失的文件,请尝试利用“自定义文件格式恢复”或“深度恢复”功能来进行数据恢复。
方法二:深度恢复
“深度恢复”功能运用扫描遗失数据盘的底层数据来找回关键数据。深度恢复可以还原创见U盘内所有格式的文档。数据还原成功率远高于“快速删除文件功能”,但略逊色于“自定义文件格式恢复”功能。
“深度恢复”功能使用方法如下:
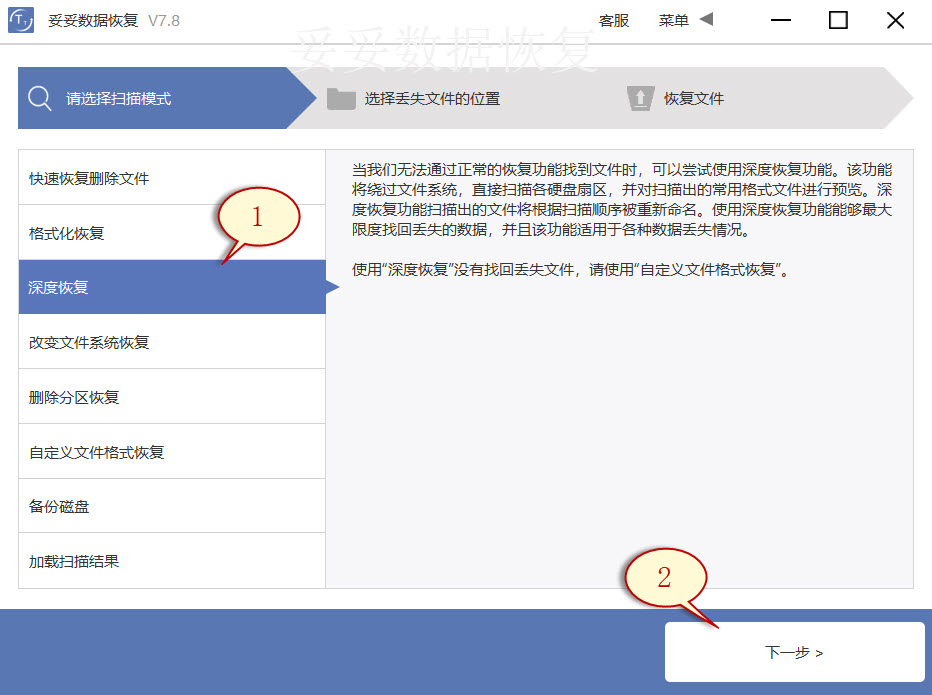
深度恢复功能的操作步骤与“快速恢复删除文件”一样。连接创见U盘后再使用妥妥数据恢复软件,点选“深度恢复”功能。随后再点击“下一步”按钮。点击丢失文件所在的驱动器号,选择“下一步”。执行扫描程序,等待扫描完成后,即可搜索并恢复丢失的数据。
方法三:自定义文件格式恢复
妥妥数据恢复软件“自定义文件格式修复”功能使用方法,首先建一个文件夹,文件夹中放入最少10个与要恢复相同格式的文档。妥妥数据恢复软件扫描这个文件夹后,程序自动解读并生成一个特征码,利用这个特殊代码,彻底查找并恢复丢失创见U盘中全部相关格式文件。如果您要求还原不同配置文件,必须重新分别建立相同格式的文件夹,提示:新增文件夹一定不要存储在丢失文件的创见U盘中。
自定义文件格式恢复使用方法:
1. 下载并安装妥妥数据恢复软件。必须注意:一定不要在丢失数据的盘符中安装恢复软件。创见U盘连接电脑后再运行妥妥数据恢复软件,那么恢复软件将无法读取到创见U盘。
2. 点击“自定义文件格式恢复”功能,随后选择“下一步”。
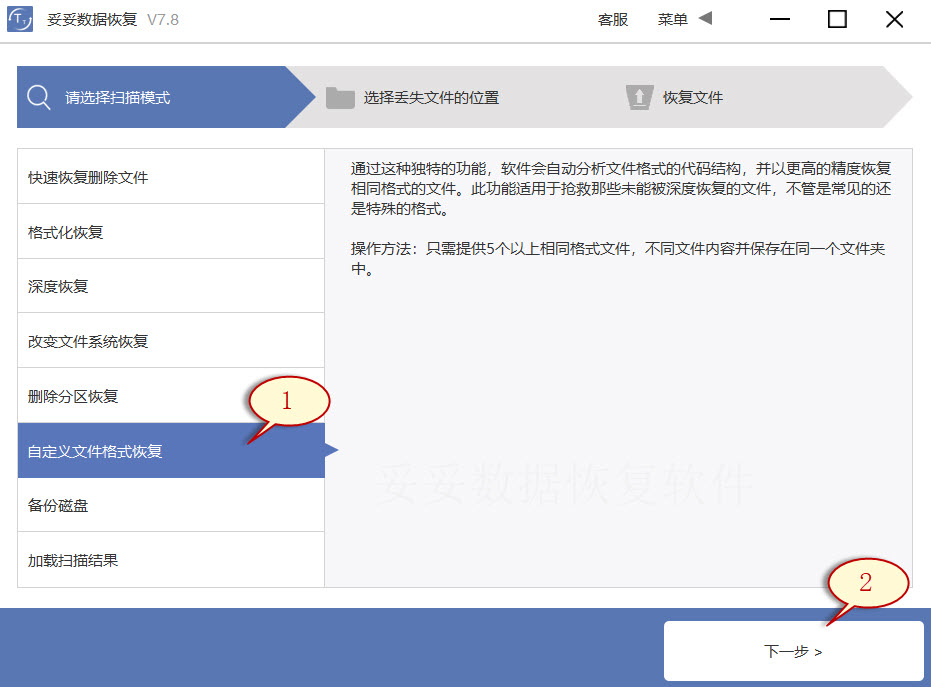
3. 取消勾选所有分类(如图图片1所示),点击“自定义”(如图图片2所示)。
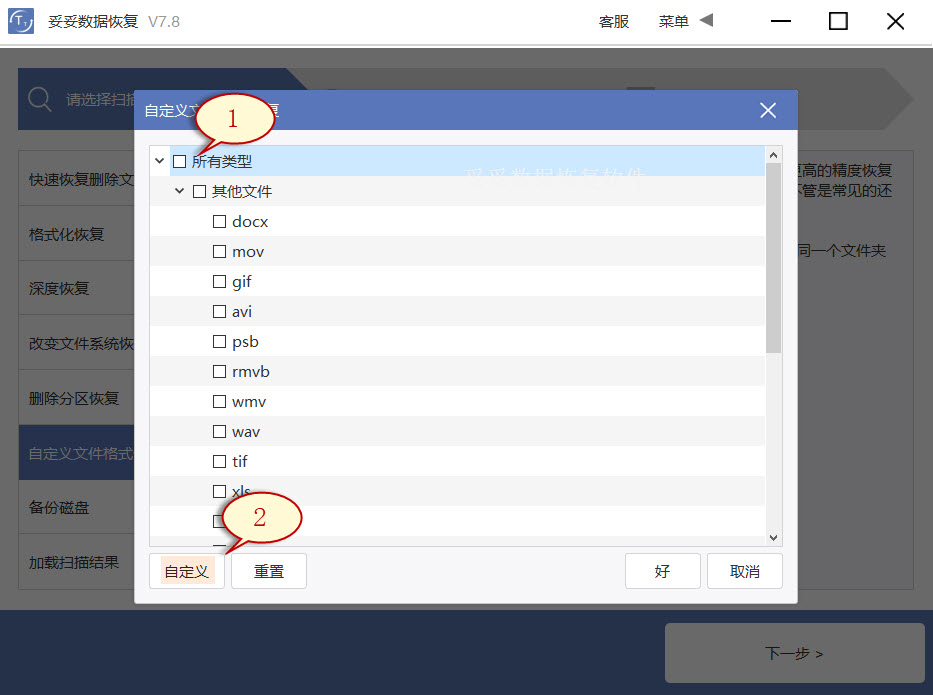
4. 选择之前我们新建的文件夹,然后再点选“选择文件夹”按钮,如果您想添加其他格式的文件夹,请按照相同的步骤循环操作。
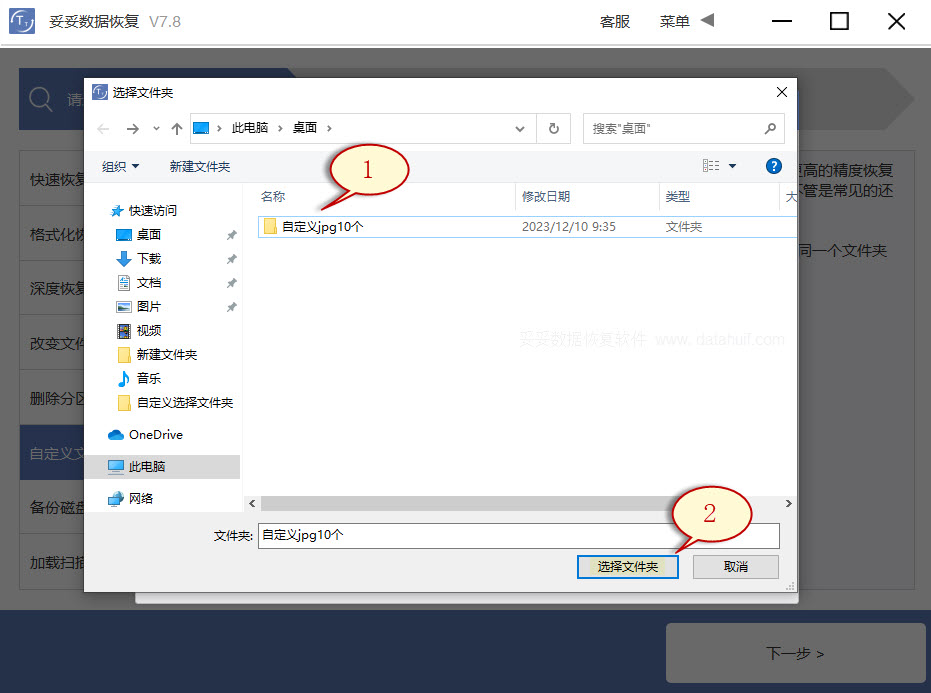
5. 待成功提取出文件特征码后,选择需要寻找的文件类型(下图1展示),之后点击“好”按钮(如下图2所示)。
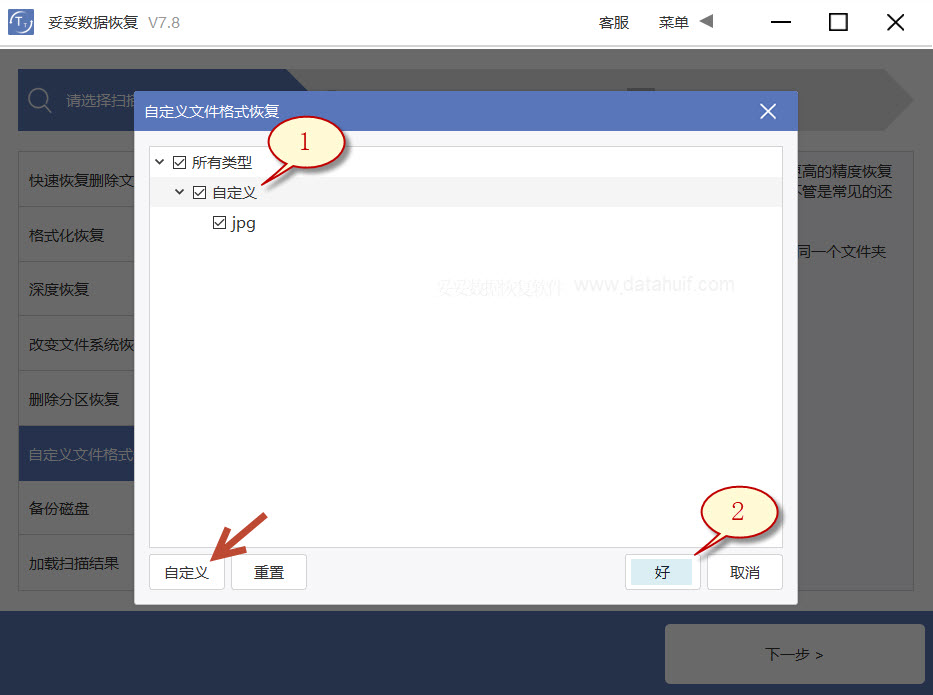
6. 点选丢失数据文件所在分区(如下图1所示),接着选中“下一步”按钮(如图2展示)。
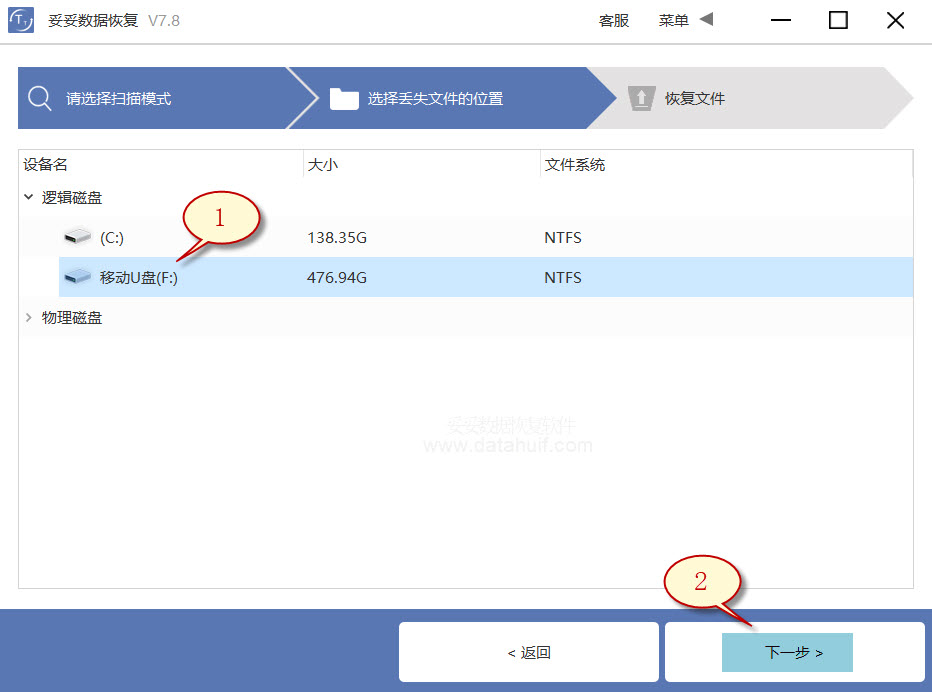
7. 点击“预览”(如图1所示),查看扫描到的文件列表。选择要恢复的文件,接着选中“恢复”按钮(图2),文件可以成功恢复。

提示:“自定义文件格式恢复”选项无法按照丢失文件还原文件名和路径,如你希望立即恢复丢失的文件,需要保持原有结构和名称,继续阅读内容“快速恢复删除文件”使用方法。
方法四:使用磁盘管理工具恢复创见U盘数据方法
1. 查看我的电脑,找到创见U盘,之后再右键单击创见U盘,调出创见U盘的操作菜单中选择“管理”。
2. 选中“磁盘管理”选项,随后点击创见U盘的分区号,右键点击,选择“更改驱动器号和路径”来修复损坏数据。

3. 通过“分配新驱动器号码”后,我们创见U盘中的数据可顺利复原。
方法五:使用Windows备份恢复创见U盘数据方法
1. 调出控制面板,然后再进入“系统和安全”,选择“备份和还原 (Windows 7)”。
使用Windows备份图片1
2. 点选“还原我的文件”,你就可以恢复丢失的文档。
使用Windows备份图片2
提示:若遇到Windows备份无法恢复创见U盘数据的情况,原因包括创见U盘损坏、驱动过旧或驱动器号未设置或冲突。这些问题会可能造成系统无法访问创见U盘文件。
方法六:使用文件历史记录功能恢复方法
1. 在Windows操作系统中,通过点击开始菜单左下角的Windows图标,接着再在搜索框中输入“控制面板”,点选打开该选项,在控制面板中找到“文件历史记录”。
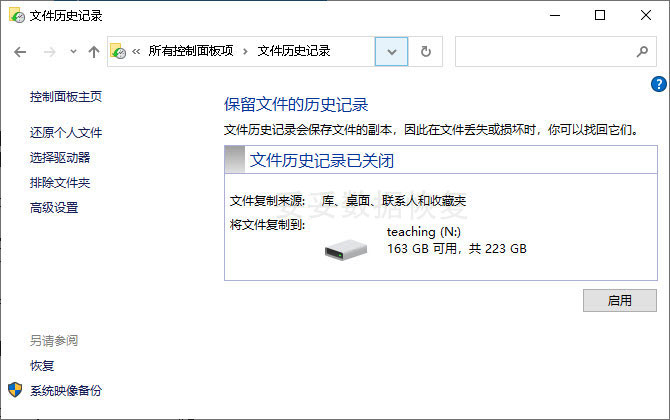
2. 点击左边的“还原我的文件”,然后选中希望还原的文件和文件夹,随后点击“还原”即可。
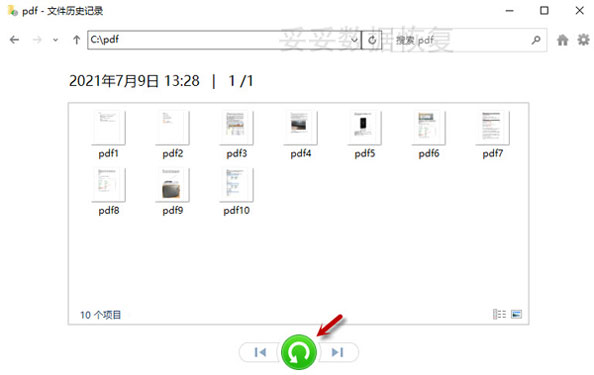
提示:文件历史记录选项只可用于还原最近备份的文件版本。倘若我们文件损坏并在备份数据之前未保存其最新版本,原始数据则无法找回。
方法七:从具有先前版本恢复创见U盘数据方法
1. 将创见U盘连接到计算机。
2. 双击打开计算机,找到我们的创见U盘。用鼠标右键点击创见U盘或包含已删除文件的文件夹,单击“属性”。
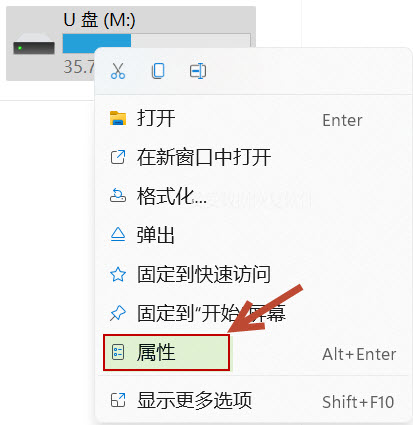
3. 点击“以前版本”选项卡,访问可访问的还原选项菜单。选中一个之前的版本,然后再点击“还原”。
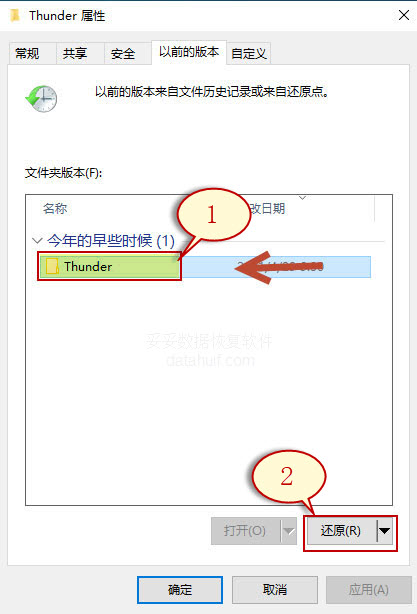
提示:创见U盘插入不同操作系统设备可能导致文件系统错误,让数据无法读取或丢失。
五. 创见U盘数据恢复成功率的影响因素
一旦发现创见U盘数据丢失,最好尽快恢复创见U盘数据,前提是需要掌握正确的恢复方法。以下是影响创见U盘数据恢复成功率的关键因素:
1. 恢复方法选择:选择合适的恢复方法对于成功恢复创见U盘数据至关重要。不同的恢复方法适用于不同类型和程度的数据丢失情况。
2. 数据丢失原因:数据丢失的原因直接影响着恢复成功的可能性。如果是因为操作失误或简单的删除,恢复成功率通常较高;而如果是因为物理损坏或严重病毒感染,则恢复成功率可能较低。
3. 数据覆盖情况:在发现数据丢失后,如果继续在创见U盘上进行写入操作,可能会覆盖原有的丢失数据,从而降低恢复成功率。
4. 恢复工具和技术:使用专业的数据恢复工具和技术,如数据恢复软件或专业服务,能够提高恢复成功的可能性。
5. 数据完整性:如果丢失的数据未经过严重损坏或篡改,恢复成功率通常会更高。
六. 正确使用创见U盘
正确使用创见U盘对于保护数据安全至关重要。以下是正确使用创见U盘的操作步骤:
1. 插入前检查:在插入创见U盘之前,检查创见U盘是否有损坏或污垢,确保接触良好。
2. 安全插拔:使用创见U盘时,避免频繁插拔,以免损坏创见U盘接口或造成数据丢失。
3. 正确拔出:在拔出创见U盘之前,先进行安全拔出操作,避免在数据传输过程中突然断开连接,以免损坏数据。
4. 防病毒扫描:定期对创见U盘进行病毒扫描,确保创见U盘中不含有恶意软件,以保护数据安全。
5. 数据备份:定期将创见U盘中的重要数据备份至其他存储设备或云端,以防止数据丢失。
七. 总结
本文详细介绍了创见U盘文件被删除怎么恢复的7种方法,包括自定义文件格式恢复、快速删除文件恢复、深度恢复等。正确保护创见U盘数据、处理创见U盘坏道、选择合适的恢复方法以及正确使用创见U盘都对数据恢复成功率有重要影响。通过正确的操作和恢复技巧,我们可以最大限度地提高创见U盘数据恢复的成功率,保护重要数据的安全性。
FAQ
1. 问:如果我发现创见U盘中的文件被意外删除了,我该怎么办?
答:如果您意外删除了创见U盘中的文件,首先不要着急,尝试使用专业的数据恢复软件进行文件恢复。这些软件能够扫描并恢复被删除的文件,提高恢复成功的可能性。记住,在进行恢复操作前,停止在创见U盘上进行任何写入操作,以免覆盖原有的数据,增加恢复难度。
2. 问:我发现创见U盘有坏道,导致部分文件无法访问,该怎么处理?
答:如果发现创见U盘有坏道,建议立即停止使用创见U盘,并使用专业的创见U盘修复工具或服务进行修复。您可以尝试使用CHKDSK命令或其他数据修复软件,来修复创见U盘上的坏道。在修复之前,务必备份创见U盘中的重要数据至其他安全存储设备,以免数据丢失。如果修复后仍然存在问题,考虑更换新的创见U盘,以确保数据的安全性和稳定性。
3. 问:如何在剪切内容中途停止的情况下恢复数据?
答:如果在剪切文件时中途停止,可能会导致文件的部分数据被移动但未完全复制到目标位置,导致数据丢失。为了恢复这些数据,您可以尝试使用专业的数据恢复软件。这些软件能够扫描并恢复创见U盘中被删除或丢失的文件,包括在剪切过程中意外丢失的文件。记住,在进行恢复操作前,停止在创见U盘上进行任何写入操作,以免覆盖原有的数据,增加恢复难度。
4. 问:创见U盘丢失文件后如何正确保护创见U盘防止数据被覆盖?
答:一旦发现创见U盘丢失文件,为了防止数据被覆盖,您应该立即停止在创见U盘上进行任何写入操作。这意味着不要在创见U盘上添加、删除或修改任何文件,以免覆盖原有的丢失文件。同时,最好将创见U盘从电脑中拔出,并尽快使用专业的数据恢复软件来扫描和恢复丢失的文件。记住,在进行恢复操作前,尽量避免对创见U盘进行任何写入操作,以提高恢复成功的可能性。
5. 问:我的创见U盘在使用过程中频繁出现错误提示,导致数据丢失,怎么处理?
答:如果您的创见U盘在使用过程中频繁出现错误提示导致数据丢失,首先建议尝试在另一台电脑上插入创见U盘,查看是否仍然出现错误。如果在不同的电脑上都出现相同的问题,可能是创见U盘本身存在问题。您可以尝试使用磁盘管理工具来检查和修复创见U盘的错误,如Windows自带的磁盘管理工具或者第三方磁盘管理软件。如果问题仍然无法解决,可能是创见U盘硬件损坏,建议备份重要数据后考虑更换新的创见U盘。
6. 问:我的创见U盘老化严重,频繁出现读写错误,数据丢失严重,怎么处理?
答:如果您的创见U盘老化严重,频繁出现读写错误导致数据丢失严重,可能意味着创见U盘已经接近寿命末期,建议尽快备份创见U盘中的重要数据至其他存储设备。在备份数据后,您可以尝试使用数据恢复软件来尝试恢复丢失的文件,但恢复成功的可能性可能较低。考虑到创见U盘老化严重,为了数据安全,建议尽快更换新的创见U盘,并将备份的数据转移到新的创见U盘中。
更多相关教程:
如果您遇到了移动硬盘照片删除的问题,不要着急,只需要根据介绍的步骤进行操作,您就能成功地找回珍贵的照片。请点击:移动硬盘照片删除如何恢复?完整操作详解! ,这里有完整恢复图文与视频教程。
本文将以图文和视频的形式,为您详细介绍在U盘文件丢失的情况下,如何通过简单而高效的方法进行数据恢复。无需复杂的专业技巧,请点击观看:u盘文件丢失怎么恢复数据,揭秘6个小技巧,通过本教程,您将轻松掌握恢复数据的过程。
DiskPart实用程序是最重要和最有用的命令实用程序之一。他有很多功能您会用吗?阅读这篇文章DiskPart命令使用方法, 您将掌握如何创建,删除,格式化,清理甚至修复硬盘、分区上的错误以及清除全部病毒和隐藏文件。
我们不可避免地会遇到一些与U盘数据有关的问题。你是否曾经因为误删重要的数据而懊恼不已?你是否在寻找一款简单易用的U盘数据恢复软件,请点击阅读:简单易用的U盘数据恢复软件这篇文章,通过文章介绍您将了解数据存储、丢失与数据恢复的原理,并学会通过软件轻松恢复。
什么是固态硬盘trim,为什么找回固态硬盘删除数据相对困难?请点击:固态硬盘trim是什么以及固态硬盘trim功能,在本文中您会找到这些问题的答案。












