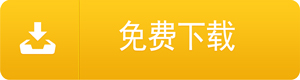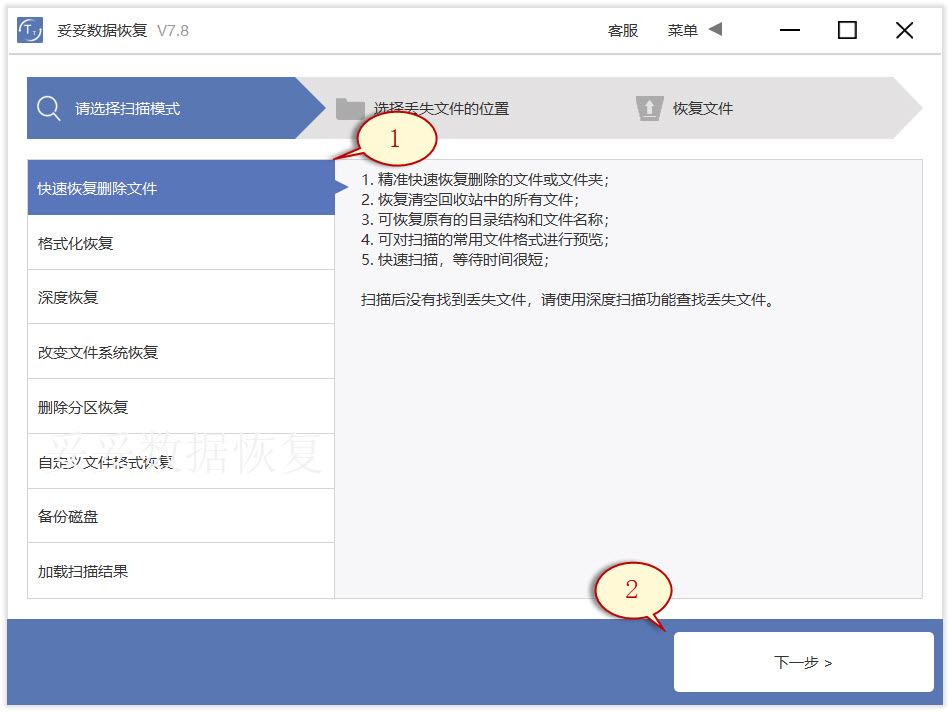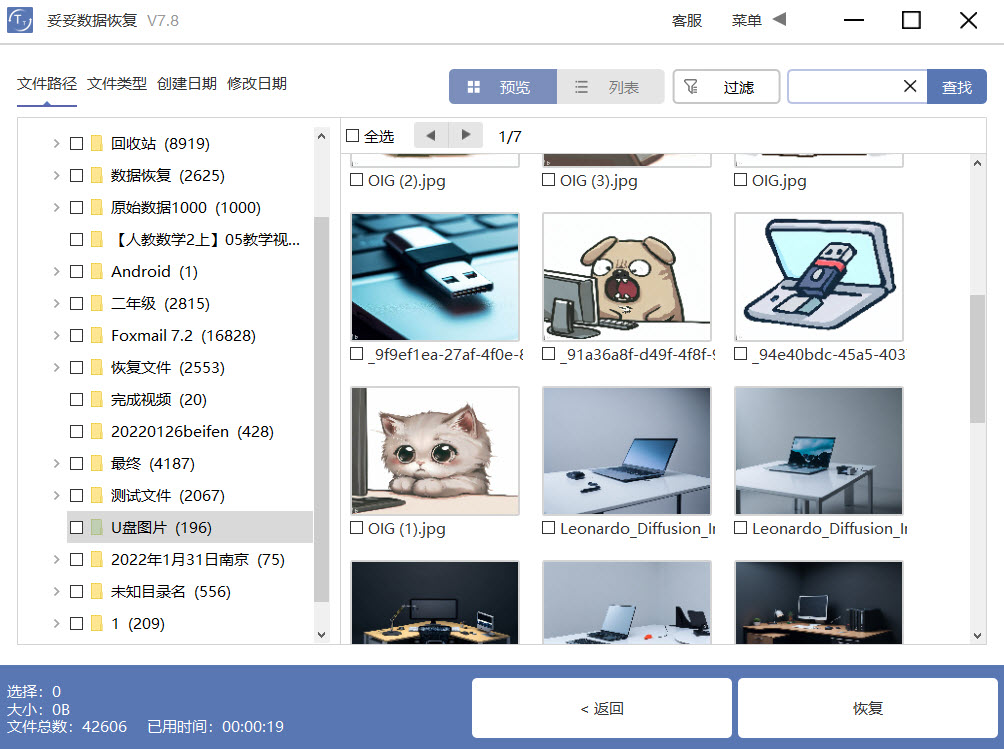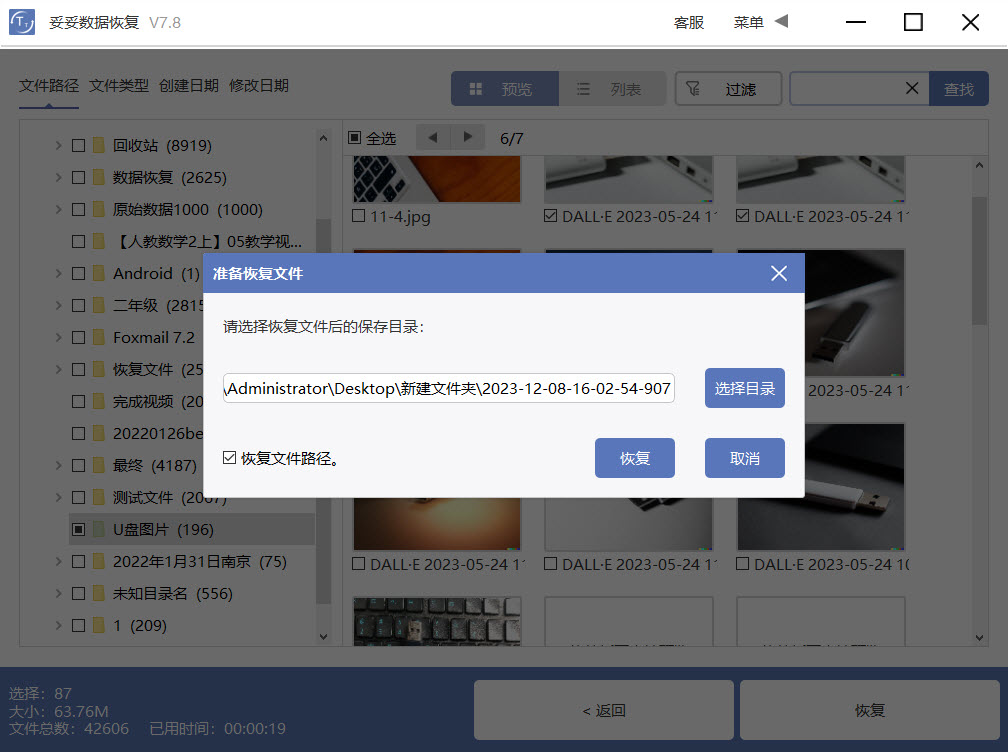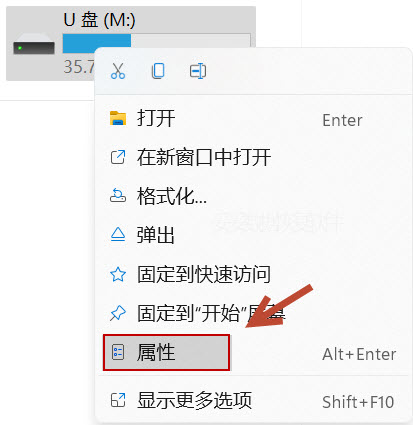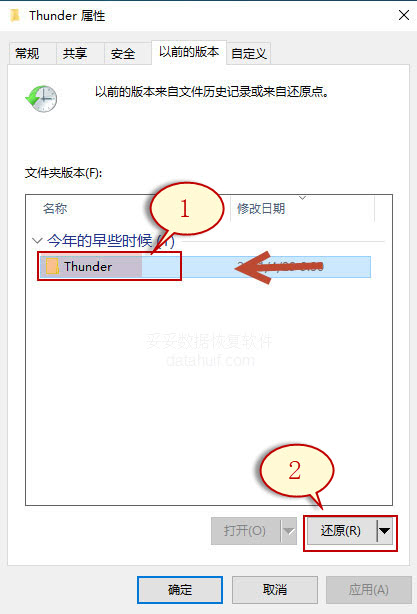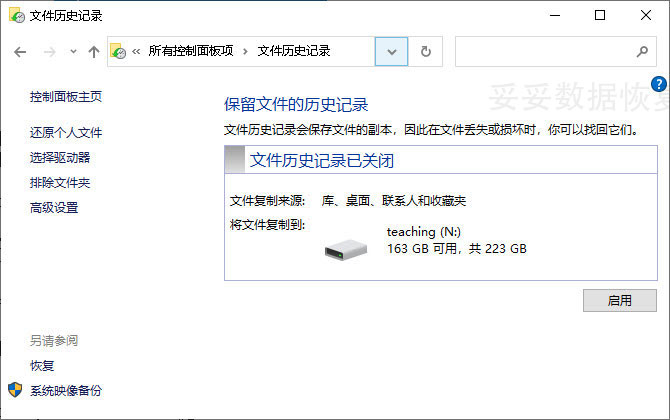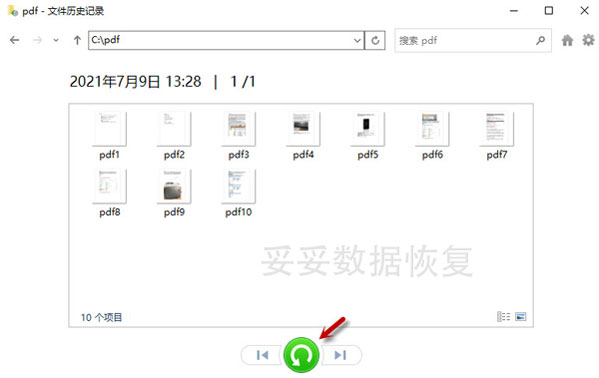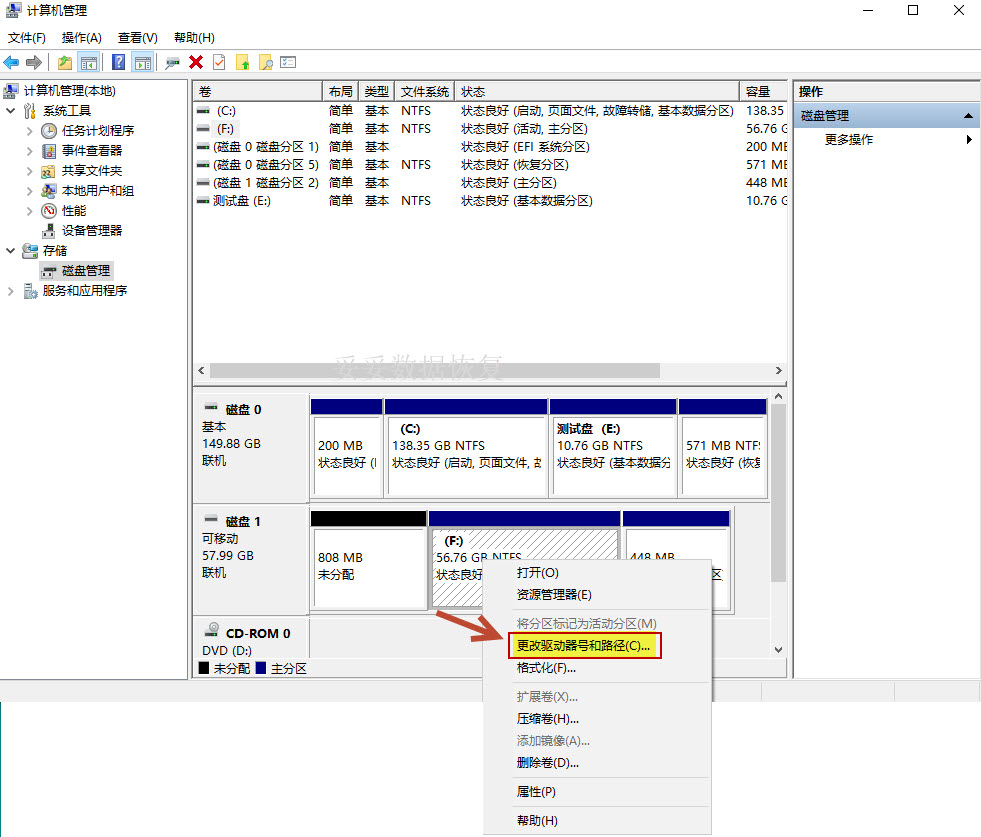修复u盘后数据丢失如何复原,别放弃,用这8方法试试,说不定有奇迹
2024-03-10 20:23 161

本文分享修复u盘后数据丢失如何复原的方法,帮助您轻松复原重要文件。通过图文和视频介绍这些恢复方法的详细步骤,而且无需任何专业技巧。当发现U盘数据丢失时,冷静是关键。在急躁的情绪中采取错误的操作可能导致更严重的后果,让数据难以成功恢复。
一. u盘数据丢失的根源
U盘数据丢失可能源于多种因素,常见的情况是操作不慎,包括误删除、格式化操作或者文件系统错误。U盘在插拔过程中,如果未安全拔出,也可能导致数据丢失。
杀毒软件误删是导致U盘数据丢失的另一常见原因。有时候,我们为了清除病毒或恶意软件,反而意外地删除了重要文件。其他不确定的原因,如电源突然中断、U盘损坏或文件系统损坏,都可能导致数据丢失。
二. 修复u盘后数据丢失前如何保护U盘数据方法
当发现修复u盘后数据丢失,我们应该立即停止使用U盘,以防止新数据覆盖已丢失的文件。这一步尤其关键,特别是在使用固态U盘时。
对于固态U盘,切勿正常关闭操作系统后再拔出。相反,应该立即将U盘从电脑中拔出,以避免正常退出过程中可能导致的数据丢失。这样的小细节在关键时刻可能成为挽救数据的关键。
您是否想了解,为什么有的数据能成功恢复而有的无法恢复吗?点击查看:U盘数据存储与恢复原理
三. 如何判断修复的u盘是否存在坏道(导致修复数据丢失重要原因)
在修复U盘数据丢失的过程中,如果U盘存在坏道的情况,操作系统每次读取U盘都可能导致坏道进一步扩大,对于可能出现坏道的情况,建议先对磁盘进行备份。备份文件后,可以使用数据恢复软件对备份进行扫描,以恢复U盘原有的文件。
备份U盘数据可以有效避免在读取和使用U盘的过程中发生任何错误,以确保数据能够完整恢复。详细的教程和请参考:使用数据恢复软件需要注意哪些事项
四. 修复u盘后数据丢失如何复原 - 8种恢复方法
方法一: 快速删除文件恢复
快速恢复删除文件功能特点:
- 扫描硬盘用时短,最多3分钟内完成。
- 支持按照丢失文件原有路径进行恢复。
- 只扫描盘文件分配表,快速定位被删除或丢失的文件。
快速恢复删除文件功使用方法教学视频:
快速恢复删除文件功能使用方法如下:
- 下载并安装妥妥数据恢复软件。注意:不要安装在丢失的数据盘符中。插入U盘后再运行软件,以确保软件能够读取到U盘。
提示:如果您没有找回丢失的文件,请使用“自定义文件格式恢复功能”进行恢复。
方法二: 自定义文件格式恢复
自定义文件格式恢复功能特点:
- 根据丢失数据的特征码来查找文件,提高恢复成功率。
- 只查找并恢复所需格式的文件,过滤无用文件,节省时间。
- 恢复出来的文件100%可以使用。
请观看自定义文件格式恢复教学视频:
自定义文件格式恢复使用方法:
- 插入U盘后运行妥妥数据恢复软件。
- 运行妥妥数据恢复软件,选择“自定义文件格式恢复”功能,再点击下一步按钮。
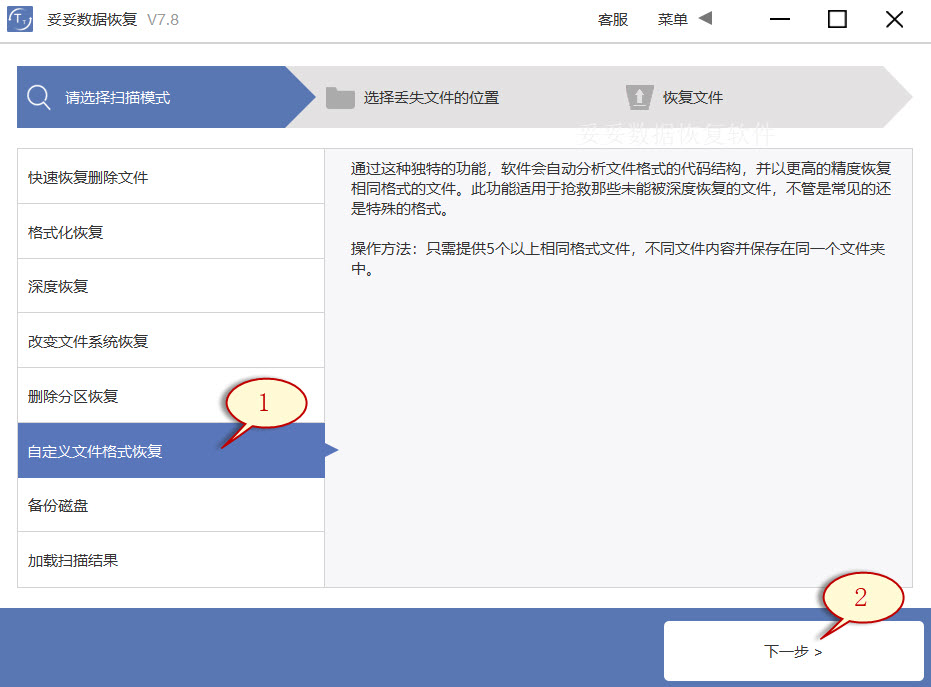
- 取消勾选所有类型,点击“自定义”按钮,添加文件夹,软件开始解析特征码。
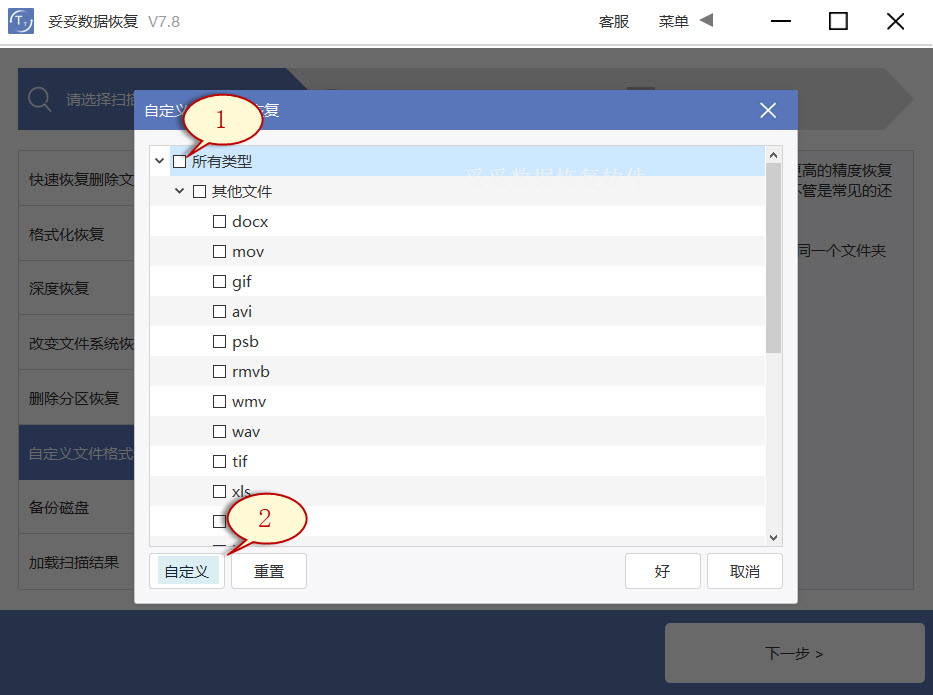
- 待特征码解析完成后,选择需要恢复数据的盘符,点击“下一步”按钮。
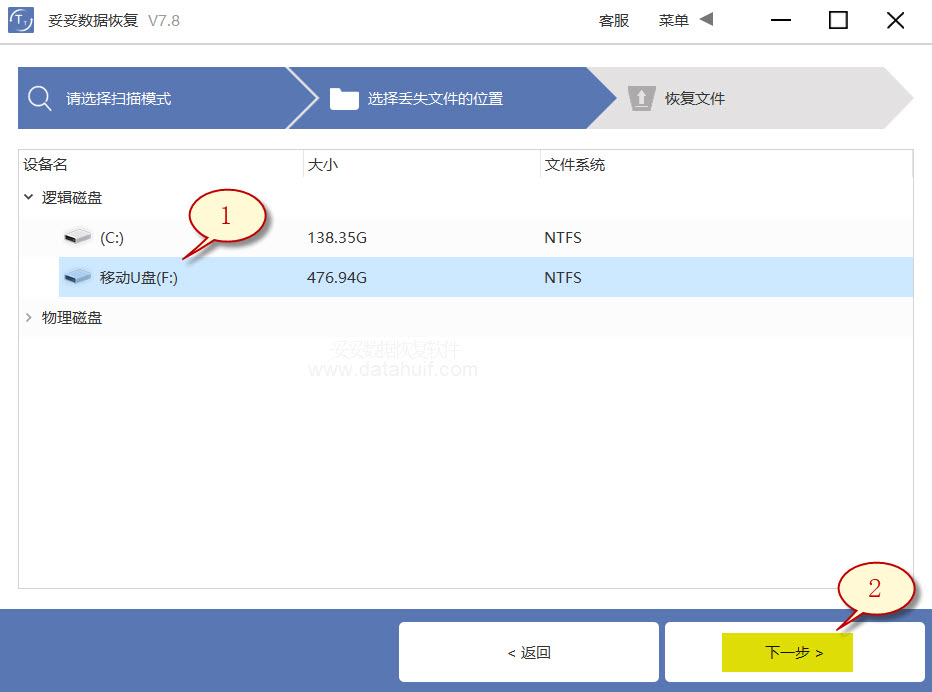
- 点击预览,选择需要恢复的文件,点击“恢复”按钮,恢复文件。
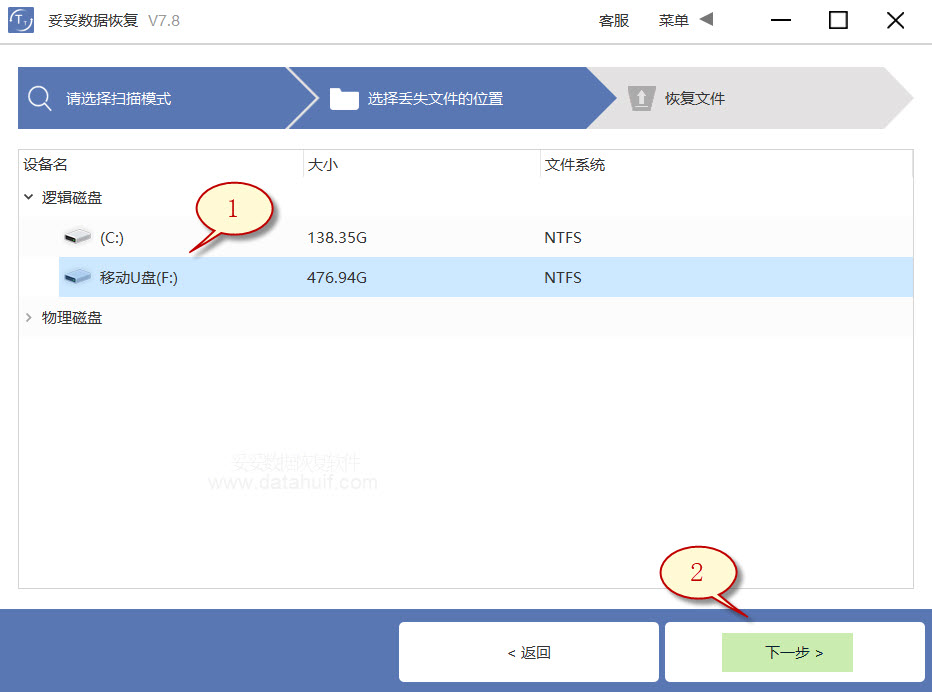
提示:如果您希望快速并且能按照丢失文件原有路径和名称恢复,请接着阅读“快速恢复删除文件”使用方法。
方法三: 深度恢复
使用深度恢复功能,您可以通过扫描丢失数据盘底层数据来获取有用信息,从而恢复丢失数据盘中的所有格式文件。深度恢复功能相比其他功能具有更高的恢复成功率。
请观看深度恢复教学视频:
深度恢复功能使用方法:
- 打开妥妥数据恢复软件。
- 选择“深度恢复”功能。
- 使用深度恢复功能进行一次扫描数据盘,即可恢复所有格式文件。
深度恢复功能特点:
- 通过扫描丢失数据盘底层数据来获取有用信息。
- 可以恢复丢失数据盘中所有格式文件。
- 恢复成功率比“快速恢复删除文件功能”要高很多。
- 相比“自定义文件格式恢复”功能稍逊色。
请点击:深度恢复功能详细使用方法
方法四: 从具有先前版本恢复U盘数据
使用方法:
这样,你可以使用先前版本的功能来还原U盘数据。请注意,此方法仅在启用文件历史记录的情况下可用。
方法五: 使用文件历史记录功能恢复U盘数据
使用方法:
提示:文件历史记录功能仅能恢复最近备份的文件版本。如果您删除了一个文件并且在备份数据之前未保存其最新版本,则可能无法找回该文件。
方法六: 使用CMD改变驱动器名称
使用方法:
- 按下组合键“Win+R”打开“运行”窗口。
- 在其中输入“CMD”按“回车”打开命令提示符。
- 在命令提示符中,输入命令“ATTRIB -H -R -S /S /D F:*.*”。
- 将F替换为U盘驱动器的名称。等待片刻之后,U盘文件恢复的问题就能够得到解决了,此命令针对文件被隐藏、只读。
这样,您可以使用CMD改变驱动器名称来解决U盘文件恢复问题。确保替换命令中的驱动器名称为您的U盘驱动器名称。
方法七: 使用chkdsk命令恢复U盘数据
使用方法:
- 在输入框中输入“cmd”命令,选择“以管理员身份运行”。
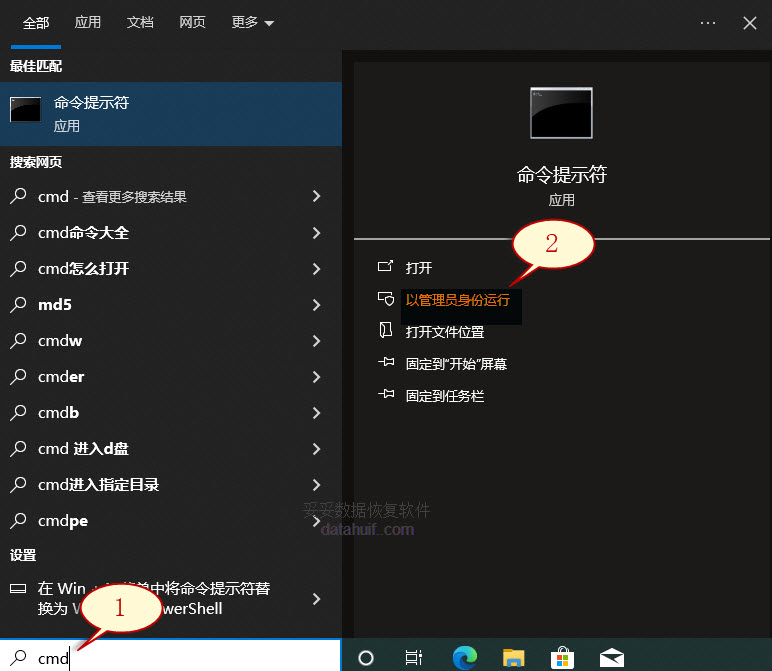
- 输入chkdsk J: /f /r 并按回车键。(字母J为U盘的盘符)。此命令可以修复损坏或无法读取数据的U盘。
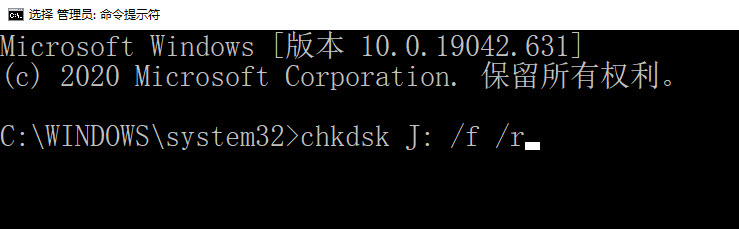
- 输入attrib -h -r -s /s /d J:*.* 并按回车键。(字母J为U盘的盘符)。该命令用于清除属性文件和显示隐藏文件。
通过chkdsk命令,您可以尝试修复U盘中的损坏或无法读取的数据。确保替换命令中的盘符为您的U盘盘符。
方法八: 使用磁盘管理工具恢复U盘数据
使用方法:
提示:此方法适合U盘无法读取数据或操作系统无法识别U盘的情况下使用。
五. 正确使用U盘的方法
在日常使用U盘时,为确保数据安全,以下是一些建议的使用方法:
- 使用合适的USB端口插入U盘。在插入U盘时,请确保选择一个可靠、稳定的USB端口。避免使用损坏或松动的端口,这可能导致不良的接触,影响U盘的正常使用。
- 注意U盘的LED指示灯。如果LED指示灯异常,可能意味着U盘存在问题,需要进行检查或修复。
- 等待操作系统自动识别U盘。一旦插入U盘,请耐心等待操作系统完成识别过程。避免在识别过程中频繁插拔U盘,这可能导致U盘的文件系统损坏。
- 使用安全删除功能。在不使用U盘时,务必使用操作系统提供的“安全删除”功能,而不是直接拔出U盘。安全删除将确保系统完成对U盘的所有写操作,避免数据丢失或文件系统损坏。在Windows系统中,你可以右键点击U盘图标并选择“安全删除”。
- 尽量不要使用剪切功能。最好先复制文件到指定的地方,待复制完成后再删除不要保存的文件。
提示:无论什么情况,一旦发现U盘数据丢失后,应该立即把U盘从电脑上拔出,特别是固态U盘,千万不要正常退出,不然你U盘数据有可能再也无法恢复。不清楚原因,请参考前面原理介绍。
关注内容:
U盘分区误删除是一个常见的问题,很多用户在快速格式化U盘分区时,由于未保存数据备份、操作疏忽等原因误删了重要的数据,给使用带来了极大的困扰。U盘分区数据删除恢复快吗?请看这篇文章:u盘分区数据删除恢复的超级攻略 ,让你可以轻松找回你丢失的数据。
当你从U盘中删除了文件并清空回收站后,发现自己误删除了文件,如何恢复U盘永久删除数据呢?请点击:u盘数据永久删除恢复方法和恢复视频,这篇文章将提供一些关于U盘数据存储原理、恢复要点和技巧,并分享使用数据恢复软件的恢复U盘数据的方法及注意事项。
格式化硬盘是快速解决硬盘错误、文件系统错误以及硬盘反应迟缓的最佳解决方案。但我们格式化硬盘或U盘后,数据可以恢复吗?如何恢复?请阅读:格式化数据恢复,这篇文章介绍三种快速有效恢复方法。
我们不可避免地会遇到一些与U盘数据有关的问题。你是否曾经因为误删重要的数据而懊恼不已?你是否在寻找一款简单易用的U盘数据恢复软件,请点击阅读:简单易用的U盘数据恢复软件这篇文章,通过文章介绍您将了解数据存储、丢失与数据恢复的原理,并学会通过软件轻松恢复。
我们不可避免地会遇到一些与U盘数据有关的问题。你是否曾经因为误删重要的数据而懊恼不已?你是否在寻找一款简单易用的U盘数据恢复软件,请点击阅读:简单易用的U盘数据恢复软件这篇文章,通过文章介绍您将了解数据存储、丢失与数据恢复的原理,并学会通过软件轻松恢复。